Запись мероприятия
Примечание: запись в мероприятии (комнате) может быть недоступна, если она отключена в настройках системы.
В системе может быть несколько вариантов ведения записи:
- автоматическое включение/выключение записи мероприятия;
- включение/выключение записи модератором.
Примечание: настройками системы может быть разрешено/запрещено удаление файлов с записью мероприятия. А также настройками системы может быть разрешено/запрещено удаление мероприятий, в которых велась запись.
Автоматическое включение/выключение записи мероприятия
Если в системе используется автоматическое включение/выключение записи мероприятия, то никто из участников мероприятия, даже модератор, не может остановить запись. Запись автоматически включается после входа первого участника в мероприятие и ведётся, пока в мероприятии есть участники. Если все участники покидают мероприятие, то запись автоматически завершается, а файл записи станет доступен на вкладке «Документы мероприятия». Если повторно войти в мероприятие, из которого вышли все участники, то запись включается автоматически.
Включение/выключение записи модератором
Если в системе нет автоматического включения/выключения записи мероприятия, то модератор может включить/выключить запись в любое время в течение сеанса мероприятия. Функция включения и выключения видеозаписи трансляции мероприятия доступна только модератору, который может включить и остановить запись в любое время в течение сеанса мероприятия. Для включения записи нажмите на кнопку «Запись» на верхней панели в окне мероприятия.
Для выключения записи повторно нажмите на кнопку «Запись». Появится подсказка о том, где вы сможете найти файл с записью.
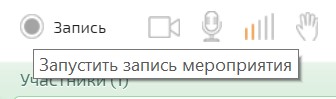
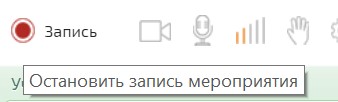
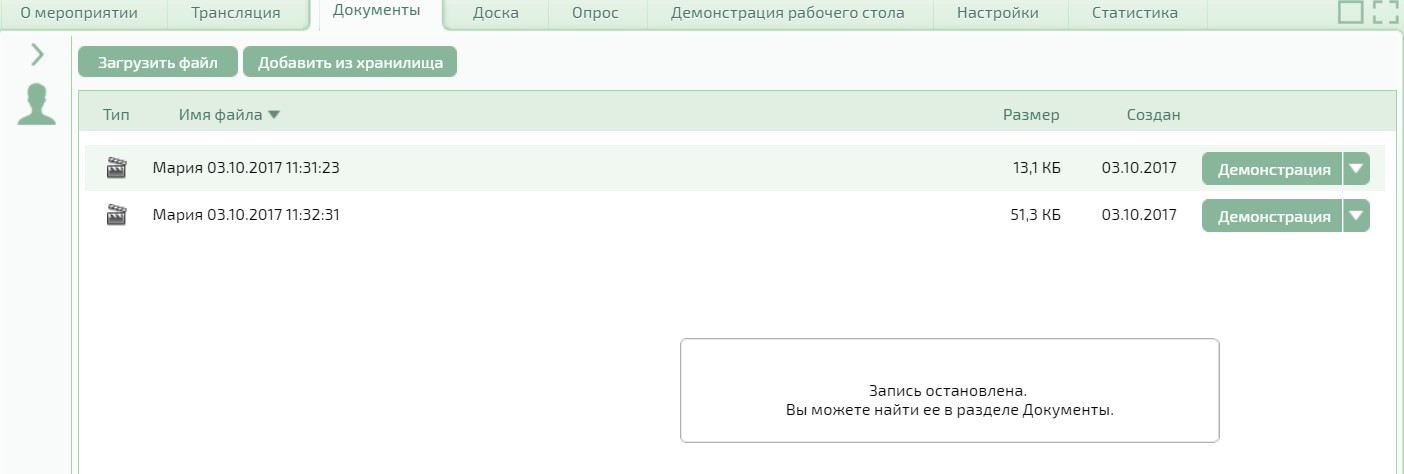
Получение записи в виде файла
Файлы с записью мероприятия сохраняются на вкладке Документы в окне мероприятия.

Это могут быть:
- запись видео участников из панели «Трансляция»;
- запись аудио и видео, передаваемого через внешний публикатор;
- запись транслируемого документа;
- запись доски;
- запись демонстрируемого рабочего стола.
Участники мероприятия имеют возможность выполнить те же действия с файлом записи, что и с любым другим документом на вкладке «Документы». Доступные действия отличаются в зависимости от роли участника мероприятия. Вы можете выполнить различные действия с файлом записи при помощи элементов управления — кнопок и контекстного меню. Чтобы отобразить элементы управления, необходимо перейти на вкладку «Документы» и выбрать в списке нужный файл. Модератору мероприятия доступны:
- «Скачать» — нажмите эту кнопку, чтобы скачать файл записи.
- «Переименовать» — нажмите эту кнопку, чтобы переименовать файл записи.
- «Запретить скачивание»/«Разрешить скачивание» — нажмите кнопку, чтобы запретить/разрешить скачивание файла.
- «Удалить» — нажмите кнопку, чтобы удалить файл записи из мероприятия (если настройками системы не запрещено удаление).
Докладчик и рядовой участник в таком случае сможет скачать файл записи из мероприятия, с условием, что модератор разрешил скачивание. Для этого перейдите на вкладку «Документы» и выберите в списке нужный файл. Далее нажмите на кнопку «Скачать».
Примечание: если в мероприятии велась запись, то после его завершения для быстрого доступа к вкладке «Документы мероприятия» вы можете нажать на иконку видеокамеры на карточке данного мероприятия во вкладке «Календарь».
Доступ к завершённому мероприятию или архивированной комнате
Кроме записи трансляции мероприятия в файл существует возможность просмотра прошедшего мероприятия или архивированной комнаты. Просмотр возможен для каждого мероприятия, независимо от действий модератора и представляется в виде окна мероприятия, содержащего информацию о прошедшем мероприятии и какие элементы использовались при этом — доска, файлы, список участников, опросы, чат и т.д.
Для того чтобы войти в окно прошедшего мероприятия и/или архивированной комнаты, выберите мероприятие из списка мероприятий и нажмите кнопку «Войти». После чего вы будете перемещены в окно просмотра завершённого мероприятия.
Примечание: право на просмотр завершённого мероприятия устанавливается модератором в настройках шаблона на этапе планирования мероприятия или при создании комнаты.
Просмотр завершённого мероприятия
Окно просмотра завершённого мероприятия идентично окну мероприятия с ограниченным набором функций. Здесь вы сможете выполнить следующие действия:
- На панели «Участники» просмотреть список участников сеанса мероприятия. При этом вы не сможете выполнить никаких действий с участниками.
- На вкладке «О мероприятии» узнать название мероприятия, дату и время проведения мероприятия, а организатор также сможет восстановить сеанс мероприятия.
- На вкладке «Документы» просмотреть список документов сеанса мероприятия, а также скачать файлы, если модератор не запретил скачивание.
- На вкладке «Доска» просмотреть рисунки, созданные на доске во время сеанса. При этом вы не сможете создавать новые рисунки или редактировать размещённые.
- На вкладке «Опрос» просмотреть список опросов, созданных во время сеанса. При этом вы не сможете проголосовать в опросе или создать новый.
- На панели «Чат» просмотреть все сообщения мероприятия. Вы не сможете написать новое сообщение. Вам будут доступны все функции из настроек чата, как и во время мероприятия.
- На панели «Статистика» посмотреть полную статистику мероприятия.
Примечание: право доступа к статистике мероприятия имеет только пользователь с правами модератора.
Чтобы завершить просмотр мероприятия, необходимо нажать кнопку «Выйти» на верхней панели окна мероприятия. После чего вы будете перемещены в список мероприятий на главной странице.
Примечание: гость или не зарегистрированный в системе пользователь также может просмотреть завершённое мероприятие, если это разрешено модератором мероприятия.