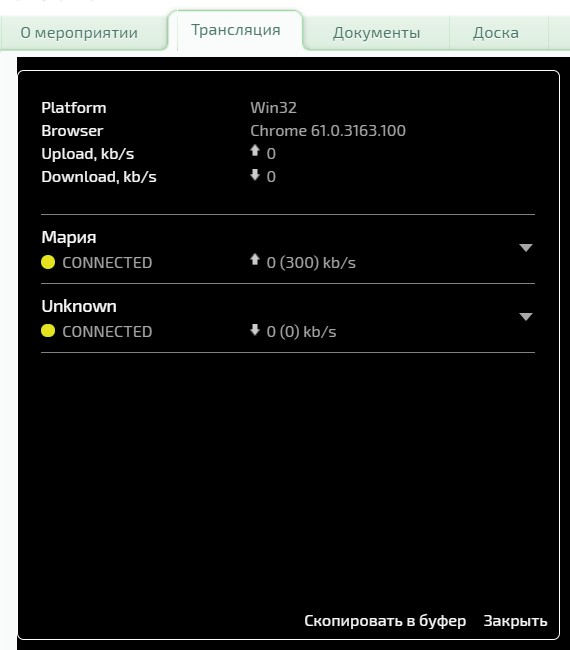Окно мероприятия
После того как вы выполните вход в мероприятие, сразу переместитесь в окно мероприятия.
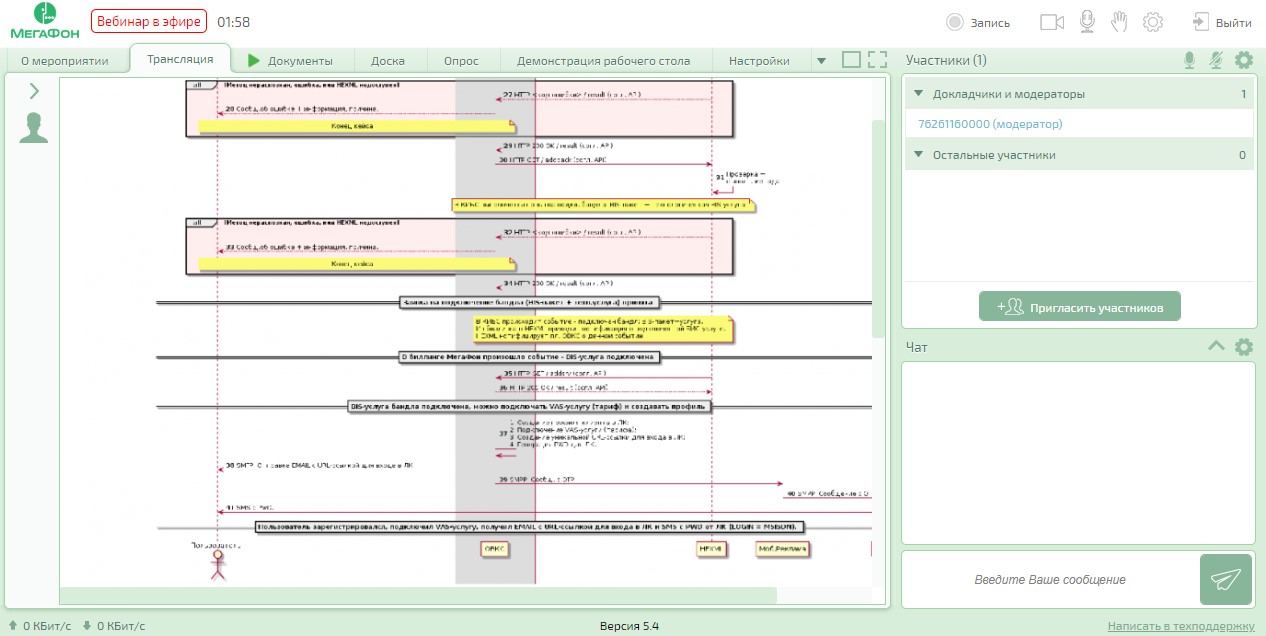
По умолчанию при входе в мероприятие/комнату у пользователей, которым модератор дал право на трансляцию аудио и видео, открывается окно «Настройка оборудования», если до этого не были настроены камера и/или микрофон.
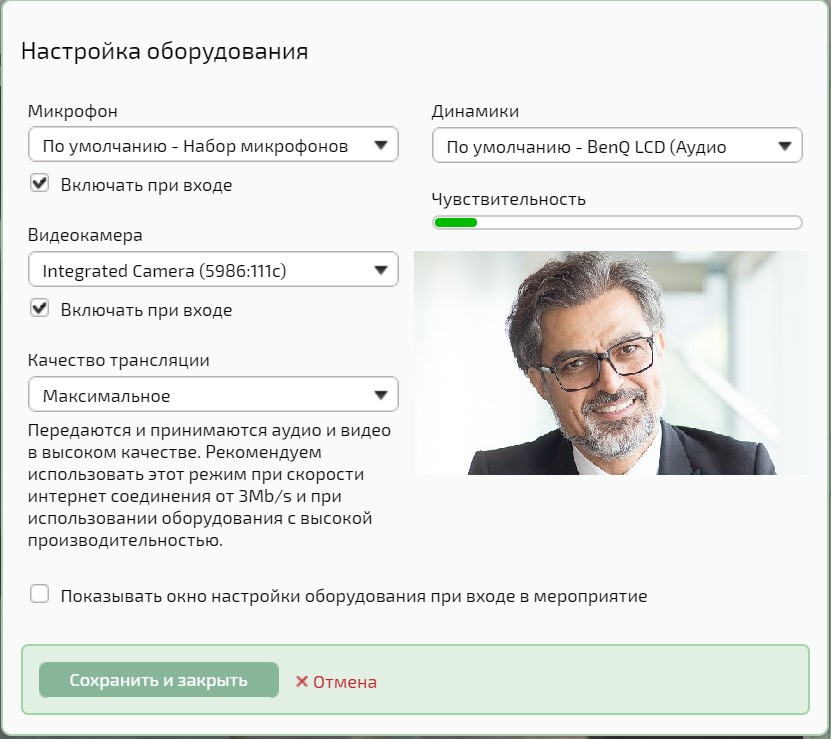
Чтобы автоматически отображать данное окно при каждом входе в мероприятие, установите флаг в ячейке «Показывать окно настройки оборудования при входе в мероприятие». В случае невозможности подключения к ранее настроенному пользователем микрофону и/или камере, окно «Настройка оборудования» будет отображаться при входе в мероприятие вне зависимости от установленного значения «Показывать окно настройки оборудования при входе в мероприятие».
Верхняя панель
Верхняя панель может отличаться в зависимости от роли участника мероприятия и от типа самого мероприятия:
- Кнопка включения/выключения записи доступна только модератору, если в системе нет автоматического включения/выключения записи. Наличие кнопки записи зависит от настроек системы.
- Кнопка отсутствия настройки качества трансляции в мероприятии с типом «Вебинар».

- Наличие кнопки поднять/опустить руку — тоже зависит от настроек системы.


При помощи кнопок на верхней панели вы можете выполнить следующие действия:
- Включить/выключить запись в мероприятии. Для этого нажмите на кнопку «Запись». Данная функция доступна только модератору. Наличие данной кнопки зависит от настроек системы.
- Кнопка «Включить/выключить камеру».

- Кнопка «Включить/выключить микрофон».

- Кнопка «Поднять/опустить руку».
 Нажмите кнопку, если вы хотите задать вопрос. После чего вы сразу будете перемещены в начало списка участников и отмечены активной иконкой поднятой руки. Таким образом, говорящий будет уведомлен о вашем намерении высказаться. Наличие данной функциональности зависит от настроек системы.
Нажмите кнопку, если вы хотите задать вопрос. После чего вы сразу будете перемещены в начало списка участников и отмечены активной иконкой поднятой руки. Таким образом, говорящий будет уведомлен о вашем намерении высказаться. Наличие данной функциональности зависит от настроек системы. - Кнопка настройки качества трансляции.

- Кнопка настройки камеры и микрофона.

- Кнопка выхода из мероприятия.
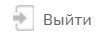 Модератору также доступна функция завершении мероприятия.
Модератору также доступна функция завершении мероприятия.
Рабочая область
Можно переключаться между вкладками рабочей области, чтобы получить доступ к функциям мероприятия и изменять вид рабочей области при помощи кнопок:
- широкоформатного режима;

- полноэкранного режима;

- стандартного режима.


Вкладки рабочей области:
- Вкладка «О мероприятии» открыта по умолчанию, если вы в качестве модератора или докладчика входите до начала мероприятия. Здесь вы можете просмотреть название мероприятия, дату и время проведения, скопировать ссылку на мероприятие и др.
- Вкладка «Трансляция» открыта по умолчанию, если вы входите в комнату или входите в мероприятие, которое уже началось. Здесь вы можете просмотреть материал, демонстрируемый докладчиком.
- Во вкладке «Документы» вы можете добавить и просмотреть документы, а также скачать файлы с записями мероприятия. Наличие и наполнение данной вкладки зависит от настроек системы.
- Во вкладке «Доска» вы можете просмотреть инфографику других участников или создать свою. Наличие данной вкладки зависит от настроек системы.
- Наличие вкладки «Опрос» зависит от настроек системы. Здесь вы можете создать опрос или принять участие в опросе.
- Во вкладке «Демонстрация рабочего стола» вы можете транслировать свой рабочий стол. Наличие данной вкладки зависит от настроек системы.
- Вкладка «Настройки» доступна только модератору. Здесь вы можете изменить качество видео для всех участников мероприятия, видимость общей ссылки и ID мероприятия, получить данные для внешнего публикатора (данная возможность отсутствует в мероприятии с шаблоном «HD Конференция», «HD Лекция», «HD Селектор» или «HD Вебинар»), скопировать код для трансляции мероприятия на стороннем сайте (наличие данной возможности зависит от настроек системы), создать билеты.
- Вкладка «Статистика» доступна только модератору. Она расположена в скрытой форме рядом с вкладкой «Настроек». Нажав на стрелочку-указатель вы сможете попасть в эту вкладку. Здесь вы сможете просмотреть статистику посещения мероприятия каждым из участников.
Панель «Участники»
Здесь вы сможете просмотреть список участников, пригласить новых или управлять участниками мероприятия.
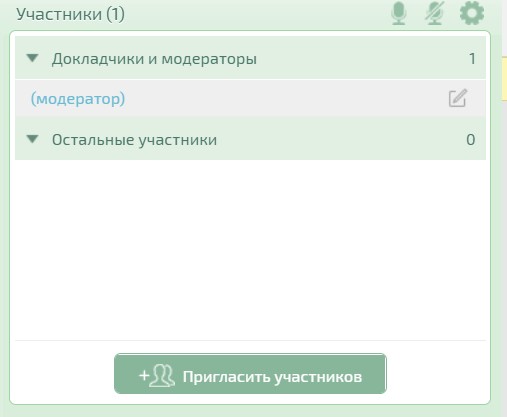
Панель «Чат»
Здесь вы сможете использовать возможности текстового чата.
Боковая панель
Данная панель предоставляет возможность просмотра видео докладчиков со всех вкладок рабочей области. При этом режим «Трансляция видео» доступен только с вкладки «Трансляция». С других вкладок доступны только режим «Видео-миниатюры свёрнуты» и «Режим видео-миниатюр».
Статистика соединения
В нижней части окна мероприятия вы можете просмотреть статистику соединения: общая скорость получения и передачи медиа данных в КБ/с. При нажатии на статистику соединения появляется всплывающее окно с расширенной статистикой подключения.